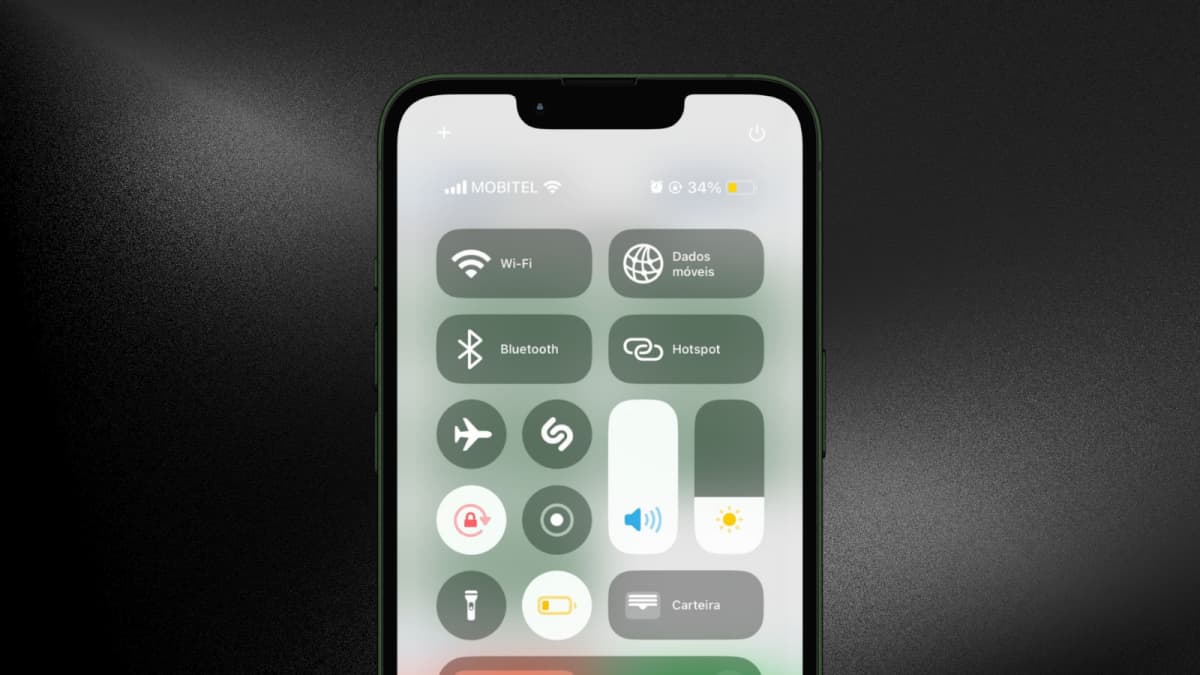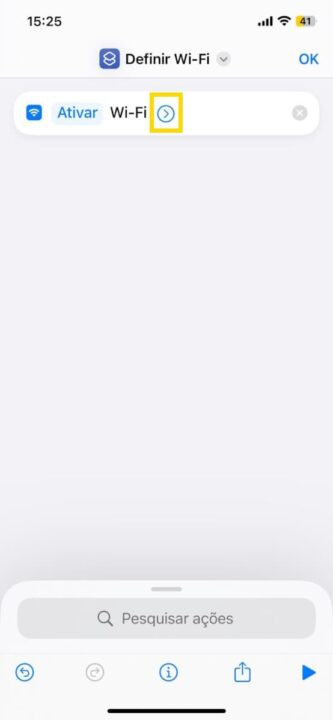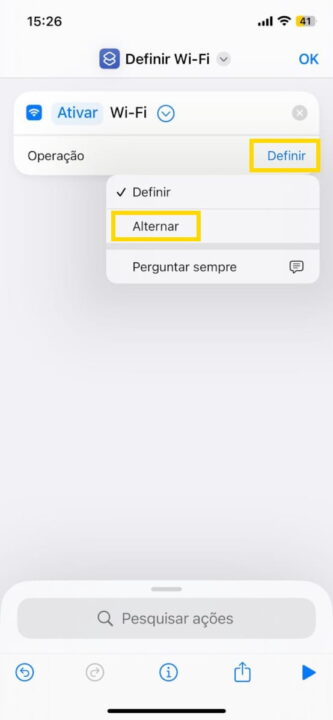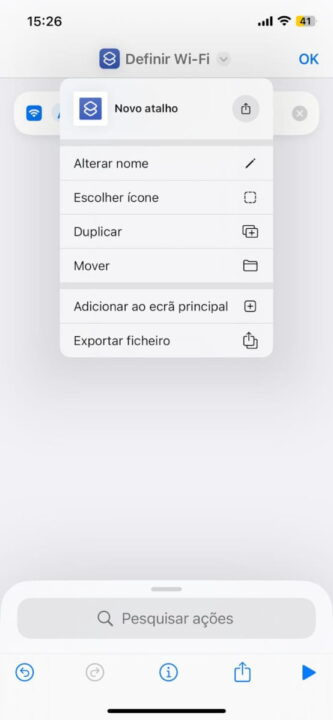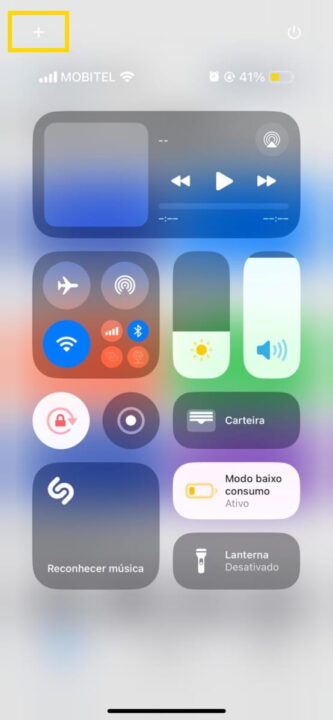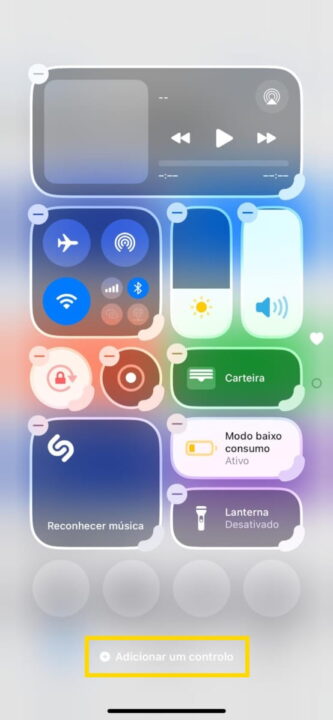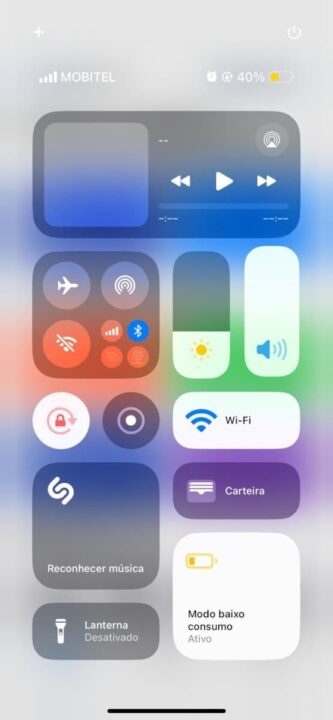iOS 18 was released yesterday by Apple, and here the update was made immediately. If your Control Center has also become less functional, with the call icons becoming “square”, know that there is a way to edit them and place them wherever you want. Learn how to separate call icons in Control Center!
With the arrival of iOS 18, Apple has brought more customization to the iPhone. One area that users can now customize to their liking is the Control Center.
If before the Control Center interface was almost watertight - only changeable via settings and barely customizable -, now we can decide which icons are arranged, where we want to place them and what size we want, with the possibility of having more from a single available page.
With iOS 18 and new Control CenterApple has put a "square" on the connectivity icons — Airplane Mode, AirDrop, Wi-Fi, Mobile Data, Bluetooth, Personal Hotspot, and VPN — in a non-customizable box that only shows all the icons when you tap on them.
If this arrangement isn't practical for you, know that you can change and edit the icons, making them easier to access.
We show you how to disconnect the connection icons in the Control Center in the following step by step.
How to separate contact icons in iOS 18?
- Access the Shortcuts app
- Click on the "+" in the upper right corner.
- Click on “Search Stocks” and search for “wifi”
- Click on “Set Wi-Fi”
- Click the blue arrow and then "Set".
- Switch to "Switch"
- To change the name and icon of the shortcut, at the top of the screen, click the arrow that appears next to “Set Wi-Fi.”
- Change the name and icon as you prefer (you can just use Wi-Fi and the network icon, for example)
- Click OK in the upper right corner.
- After creating the shortcut, access the Control Center and tap on the “+” in the upper left corner.
- Click Add Control.
- Swipe until you find "Shortcuts".
- Select "Shortcut"
- Click on “Select” and select the name you gave in the previous steps for your Wi-Fi network.
Once you're in Control Center, you can adjust the size of the shortcut to your liking by customizing this area.
In addition to Wi-Fi, you can follow the same process for Bluetooth, mobile data, or any other connectivity feature you want.
This way, you can separate the communication icons in Control Center and free yourself from the box that Apple created with iOS 18 for these services.
Read also:

“Coffee trailblazer. Social media ninja. Unapologetic web guru. Friendly music fan. Alcohol fanatic.”